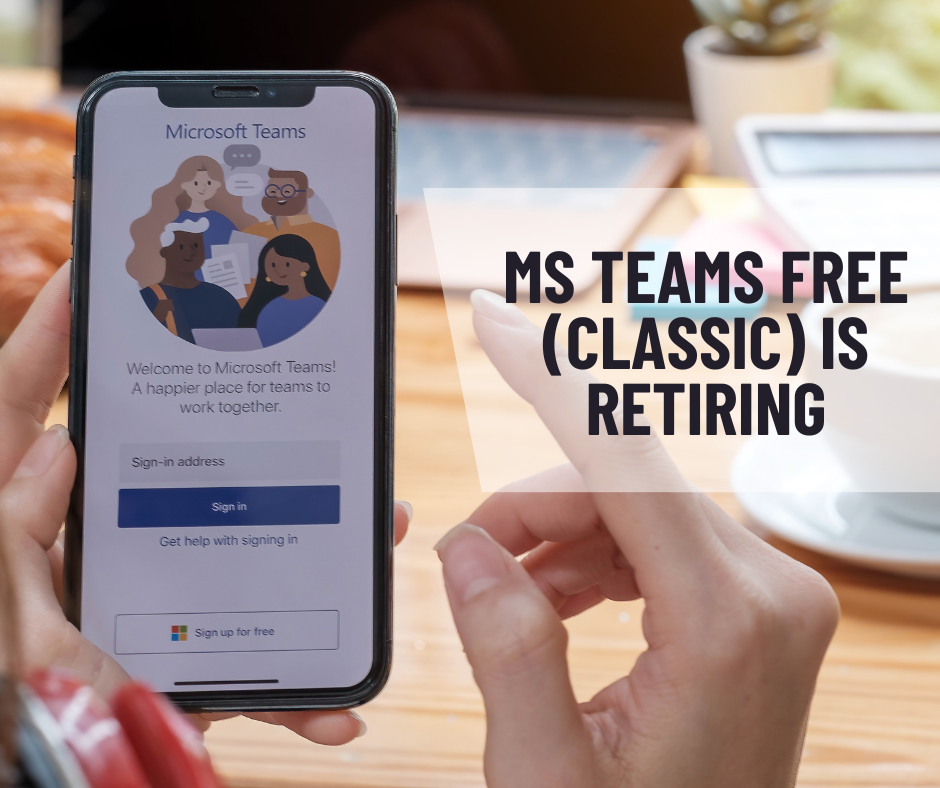
Microsoft has decided to retire its MS Teams Free (classic) app. Released in 2017, MS Teams is a communication platform where users chat and call each other over the internet. While the primary concept is nothing new, the innovation comes with bells and whistles included. It is geared towards being a collaboration platform. The product is available in both paid and free versions. The company has recently announced it would be retiring the free version. When Is the MS Teams Free (Classic) Version Retiring? Microsoft is set to retire the MS Teams Free (classic) version on April 12, 2023. The app will no longer be available, and data will be erased. That means organizations using the program need a transition plan right now. What Should You Do? Organizations using MS Teams Free (classic) have several options to switch. The first and understandably most promoted option by Microsoft is upgrading your Teams plan. There are two paid versions available: Teams Essentials Microsoft 365 Business Basic Essentials is a straightforward option. It allows you to keep all your files, chats, teams, and meetings in one cloud storage. On top of that, you get 300 participants per meeting, 10 GB storage per user, and unlimited group meetings up to 30 hours long. Who meets for 30 hours straight? We do not want to be the ones to know. This upgrade costs $4 per user per month. The retirement of MS Teams Free could be an opportunity for your organization to switch to the MS 365 Business Basic. It is a complete productivity suite built for small to medium-sized businesses. At $6 per user per month, you get access to everything mentioned above, plus the following: Recordings with transcript MS 365 productivity apps like Word and Excel Manage customer appointments 1 TB cloud storage per user If your organization is not ready to invest in paid productivity platforms yet, you still have the option to download and use the new Microsoft Teams Free app. Yes, they will retain a free version, offering: Unlimited group meetings for up to an hour Up to a hundred participants 5 GB cloud storage per user The caveat is that it will use a new account. That means whatever data you have saved on your classic Teams would not be transferred to the new one.Whatever you choose, it is wise to start downloading and backing up all the data on your classic Teams after reading this part. If you are interested in alternatives to MS Teams, read on. Microsoft Teams Alternatives We would be remiss to discuss MS Teams alternatives without mentioning Zoom. It is a communication platform for chats and calls. Key features include meeting recording, instant messaging during video calls, and cloud phone solutions. It can link with your Google Calendar, too. If you are interested in Google products, their Meet platform integrates with other systems like Gmail, Calendar, and more. It is a web-based platform, meaning you can use it on any modern browser. Now, do not forget to back up your Teams data.

Project management software is quickly becoming a necessity for businesses of all sizes. It has the potential to increase efficiency and productivity by streamlining project management tasks and reducing manual processes. These tools are integral in helping businesses manage their projects, save time, and increase profits. With a wide variety of features and customizable options, project management software can be tailored to fit almost any need, from large-scale corporations to small businesses. Whether increasing productivity and efficiency or saving money and time, when used properly, project management software can be an excellent tool for businesses to manage their projects. Project management software is an excellent tool for businesses to manage their various projects seamlessly. This software can include tools such as expense tracking and streamlining other organizational goods. Having all the project-related information in one place means team members don’t need to search multiple places for information. It can also assist in creating a more organized project structure. Project management software can be invaluable when managing complex projects or working with remote teams. Other project management software can be beneficial for streamlining the project management process. These tools allow users to track the progress of a project and keep an eye on expenses as well as team members working on a project. As a result, businesses can better plan for any potential obstacles with a project and be proactive in solving them before they occur. This increases productivity and ensures that a project runs smoothly and on budget. Furthermore, it allows project managers to keep employees informed and on task, ensuring that everyone follows the set timeline and stays on the same page. These kinds of software can make managing a project simpler and less stressful. Project management software can increase collaboration, speed up completion times, and reduce stress; however, it can also have damaging effects if not properly implemented. Setting realistic standards for reaching goals is essential, as the software will only be able to function if goals are manageable and specific. Ultimately, project management software can help businesses increase their success and achieve their goals.
The Microsoft Defender Advanced Threat Protection Research Team have released a warning to all Windows users informing them that a notorious malware has resurfaced and has begun to spread once again. This malware, named Astaroth (The Great Duke of Hell), steals user credentials without ever needing to install malicious software. What makes this malware so notorious is not just that it deploys keyloggers and monitors the clipboard, aiding in its ability to steal login credentials, instead it does all this without downloading any executable file onto the user’s machine. The attack begins when the user opens a link within a phishing email. The link, unbeknownst to the user, opens a shortcut file which launches a terminal command that downloads and runs JavaScript code. From there the JavaScript pulls and runs two DLL files which do the dirty work of keylogging the user’s information and uploading it to the remote attacker. It does this entire process without the user ever knowing it is going on, raising serious concerns for businesses and personal machines. To stop the Malware, Anti-Virus programs need closely monitor how WMIC command-line code, applying rules to such code when necessary. This includes regularly checking the age of the files being called and flagging or completely blocking newly created DLL files. However, Microsoft’s anti-virus, as well as other anti-virus programs, have been updated to watch for such occurrences. Nevertheless, it is crucial that you remain cautious when online. Malware like this, even though modern anti-virus has been updated to watch for these suspicious actions, is not full proof. You should never look at your anti-virus as being the first line of defense; that what you are! If you are worried that an email may be a phishing scam, the chances are that it is. Always verify with the sender before you click on any links or download any files, and you will ensure that your computer and data remains safe! If you are worried that your business may be vulnerable to cyber attacks, contact Hammett Technologies! We use only the latest cybersecurity technology to ensure that your data is always safe. To find out more about what we can do to assist your company, click here!
Is your PC slow to startup? This is a common issue for many users, and the fix is more straightforward than many imagine. When it comes to Windows, applications, for seemingly no reason, set themselves up to launch when your PC is booting. While there are specific programs that you would want to launch at startup, such as antivirus software, many programs that do launch at startup are not needed, and depending on the size of these programs, the speed at which your PC boots can be significantly affected. Microsoft is aware of this, however, and has offered a remedy for this issue for some time now. Windows offers the user the ability to customize what application launch at startup, allowing them to disable and enable which program will run when the computer is first started. To begin customizing your startup applications, you can either go through Task Manager or Settings. Task Manager will offer you a bit more information, but both offer the same end goal: making your PC boot faster. Using Windows Settings to Disable Startup Applications As I stated earlier, those of you that go through Windows Settings to customize your PC’s startup application will have a more basic experience but will ultimately achieve the same end goal: a quicker startup. In order to navigate to this menu, follow these steps: 1. Locate your Start Menu: This will be in the bottom left-hand corner of your screen 2. Locate settings “.” 3. Upon clicking the gear, you will be taken to the “Windows Settings” page. From there, locate and select “Apps.” 4. Locate and select “Startup.” If you have made it this far then take a second to accept the round of applause because you have successfully navigated to the correct page! All right, that’s enough celebrating. From here, you will be able to select which apps to wish to enable and disable at startup. You may notice that under the “On/Off Switch,” there is an “Impact Indicator.” This is a measurement of the approximate impact the application will have on the startup. When deciding what applications to disable first, look at the ones that have the most substantial impact on startup first because they yield the most significant performance increases if disabled. Using Task Manager to Disable Startup Applications If you are looking for a little more information regarding your system’s boot time and applications running at startup, using the Windows Task Manager is the best place to be! It allows you to quickly research applications you are unfamiliar with, making it easier to decide which apps can be disabled and which are better left alone. To get to the Task Manager, right-click on any empty space on the taskbar. In the popup menu, click on “Task Manager” (third from the bottom). * If your menu appears like this… …click on “More details.” The result should look something similar to this: Once you have the Task Manager, navigate to Startup, which should look something like this: From here you can see all the applications that launch when your computer starts. On the surface, Task Manage appears to be quite similar to Windows Settings. However, if you right-click on an application in Task Manager, you can gain further insight into what the application is. A right-click allows you to disable/enable an application, navigate to its file location, search online for the program for more information, and inspect the application’s properties. Adding a Boost to Startup Now that you know how to disable startup applications get to work! If your PC takes a long time to boot, the culprit may be a few application, with a high impact, launching when your computer first starts. However, make sure you research the application you are disabling before you do so. Some applications, like the “Sound Blaster Control Panel,” is an application I use for better audio control on my computer. For my convenience, I leave the application on, even though it has a moderate impact on startup! Make sure you understand what you are disabled before you do so, or your PC may encounter slight errors when booting. If you have any questions, do not hesitate to reach out to us!
Clearing your cache and history on your favorite browser can greatly improve performance while you browse the web! However, many popular browsers hide the function within the settings, making it sometimes difficult to find. Don’t panic, I am here to help! Below you will find in-depth individual guides on clearing history and cache for some of the most popular desktop browsers used today. Google Chrome Step 1: Click on the found in the upper right-hand corner of the browser window Step 2: Click on History Step 3: In the sub-menu, click on History Step 4: Locate Clear browsing data on the left-hand side of the browser window Step 5: Chrome will allow you to select a time range, as well as specify which data you wish you delete. 1. Time Range: Allows you to select the amount of browser history you will delete, ranging from 1 hour – All 2. Clear data: Once you have selected your time range, and have chosen what you would like to delete (Browsing history, Cookies and other site data, Cached images and files), click Clear data Mozilla Firefox Step 1: Click on the located in the upper right-hand corner of the browser window Step 2: Located and click on Options Step 3: Locate Privacy & Security on the left-hand side of the bowser window and select it Step 4: Scroll Down until you locate History and select Clear History… Step 5: Similar to Google Chrome, Firefox will allow you to select a time range, as well as specify which data you wish you delete. 1. Time Range: Allows you to select the amount of browser history you will delete, ranging from 1 hour – All 2. Clear data: Once you have selected your time range, and have chosen what you would like to delete (Browsing & Download History, Active Logins, Form & Search History, Cookies, and Cache), click Clear data Opera Step 1: Locate the in the upper left-hand corner of the browser window Step 2: Locate and select History Step 3: Locate and Select Clear browsing data in the sub-menu Step 4: Similar to the previous two browsers, Opera gives the user similar options when wanting to delete history, including: Time range, and options to delete browsing history, download history, news usage data, cookies and other site data, caches images and files 1. Time Range: Allows you to select the amount of browser history you will delete, ranging from 1 hour – All 2. Clear data: Once you have selected your time range, and have chosen what you would like to delete (Browsing & Download History, Active Logins, Form & Search History, Cookies, and Cache), click Clear data
Helping You Utilize Innovative IT Solutions to Improve Patient Care While Securing Confidential Data!
Helping You Provide the Best Possible Learning Experience for Students!
Helping You Ensure Client Confidentiality While Staying Up-to-Date on Current Technologies!
Hammett Technologies helps you realize the true value of your IT solutions.
The job of steel fabrication and the erection of that steel on a construction site isn’t an easy one.
- 1
- 2
