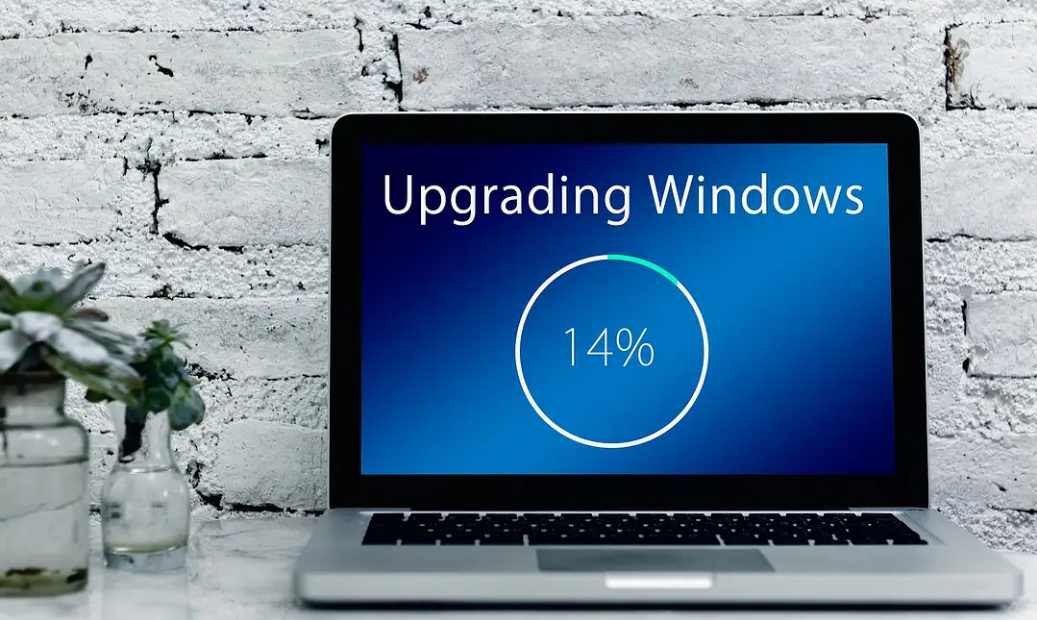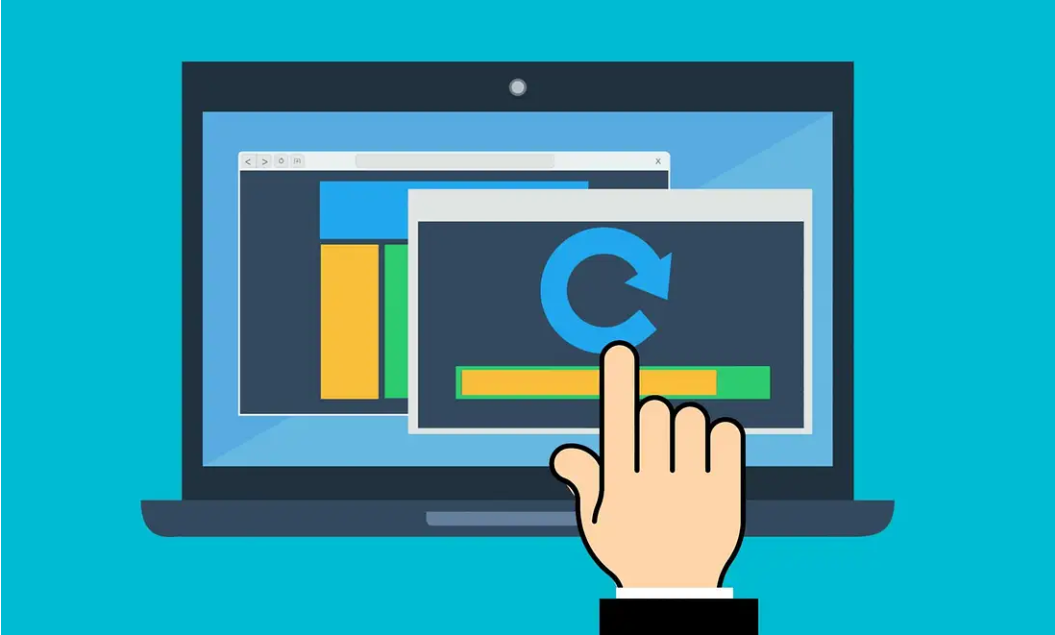On a Windows machine, there are multiple ways of taking a screenshot. However, there are plenty of users who are still unsure of how to do so. Today we will review a few ways Windows users can take a screenshot on their PC. Snipping Tool Since 2002, Microsoft has implemented the snipping tool into its Windows machines. The tool is simple to use and allows users to capture their screen! However, Microsoft hides this tool from plain sight, leaving the tool undetected to new users. Navigate to the Start Menu Type “Snipping Tool” Select “New” and begin capturing your screen! Once you have selected “New”, a white filter will appear over your screen. Click and drag your mouse across the area you wish to capture. Microsoft has confirmed that in a future update, the Snipping Tool will be getting a new home! Snip & Sketch, very similar to the Snipping Tool, has an improved user interface (UI) and a built-in shortcut to activate it on Windows 10 machines (Windows Key + Shift + S). However, it is important to note that Snip & Sketch is still in development, therefore bugs may still be present in the software. To launch Snip & Sketch, either use the shortcut (Windows Key + Shift + S) or search for in the Start Menu (Figure 1).Figure 1Figure 2 Using the shortcut will allow you to immediately begin taking a screenshot. Searching for the program in the start menu will bring you to a home screen for Snip & Sketch (Figure 2). If you choose to search for Snip and Sketch in the Start Menu, the steps are the same. Simply choose “New” and begin to capture the desired area of your screen. Third-Party Apps While the built-in screen capture tools are nice, there are some third-party applications that I find to be much more reliable and easier to use. For example, Greenshot is a free, lightweight, program that is great for screenshots. In fact, its how I built this guide! Download Greenshot from their website: https://getgreenshot.org Once downloaded, either navigate to your system tray (“ ^ “ icon on the bottom right of your screen) and locate the Greenshot application. A shortcut is also available after installing Greenshot. Simply press the “PrntScr” key on your keyboard to enable immediate screen capture. You may have to press and hold the Function Key “Fn” on some keyboards in order to activate “PrntScr”. Once you have click on the Greenshot application in your system tray, a menu will appear with a list of options. Select “Capture region” to begin your screen capture. If any of the above confuses you, please do not hesitate to reach out to us with questions! We are more than happy to help! We have techs standing by to assist you with the day-to-day operations of your machine! If you are curious as to how we can assist your company to grow, click here!
Microsoft is pulling the plug on its widely loved operating system (OS), Windows 7, in January 2020. Therefore, it is important that you know how to upgrade to their latest OS, Windows 10. Why should you upgrade? Well, when Windows 7 gets discontinued, Microsoft will no longer offer support or update the OS, leaving you vulnerable to exploits and other security risks. Those of you that are worried that Windows 10 will have a steep learning curve, fret not! Windows 10 is very similar to its older brother Windows 7. I have to admit, there are a few differences between the two, such as Windows 10’s revamped settings panel, and the new start menu. However, if you are worried that Windows 7 and Windows 10 would be polar opposites like Windows 7 and Windows 8, rest easy, nothing could ever be that bad again. This guide aims to ease you through upgrading your OS. Once you finish with these steps, you’ll be well on your way to Windows 10! Check List Minimum Requirements for Windows 10 If you are worried you may be on this list, think about the following question. Did you purchase your computer after 2014? If you answered yes to this question, chances are your machine is more than capable of running Windows 10. For those of you running older machines, consider purchasing a new computer. Many of them come preloaded with Windows 10, and besides the upgraded OS, you will also be greeted with high speeds, better resolution, and overall better user experience. Processor 1GHz or Faster CPU or System on a Chip (SoC) RAM 1GB for 32-bit or 2GB for 64-bit Hard Drive Space Existing installations: 16GB for 32-bit or 20GB for 64-bit. Clean installation or new PC: 32GB or larger Graphics DirectX9 or later with WDDM 1.0 driver Display Resolution 800 x 600 Network Wi-Fi or Ethernet connection Before upgrading it is also important that you have the latest version of Windows 7 installed on your machine as well. Be sure to check for updates on your machine and to download the “Windows 7 Service Pack 1” if you do not have that already installed on your machine. Also, and it pains me to say this to you if you have waited this long to upgrade to Windows 10, it is no longer free. However, online retailer Newegg will make the upgrade expense less painful for you by offering both the Home edition and Pro edition of Windows 10 at a discounted price! The cost of a new Windows 10 license goes for $109.99 (Home) and $149.99 (Pro) on Newegg. Furthermore, make sure you have an up-to-date backup or system image of your computer before upgrading. Microsoft has certainly improved in its upgrade process, but it is better to be safe than sorry. Follow this guide on Bleeping Computer to learn how to create a backup of your Windows 7 computer! One last thing, I promise. Before you start, it is recommended that any anti-virus software you have installed be removed as this can sometimes cause interference with this upgrade. Make sure that all peripherals are also unplugged from the computer while it is updating, as these too can sometimes cause errors. Upgrading Download and Install the Media Creation Tool Make sure you have your Windows 10 license activation code ready Double-click on the MediaCreationTool.exe to begin the Windows 10 upgrade setup Accept the licensing agreement Select “Upgrade this PC now” option and the necessary files will begin downloading to begin the upgrade. Once finished, click Next Enter your valid Windows 10 product key (Home or Pro) Select Next Accept the licensing agreement Select “Keep personal files and apps” option Select Install Are you wondering what Hammett Technologies can do to continue to help your company grow? Our team of trained professionals works diligently to ensure that your network continues to run smoothly and securely! Click here to learn more about what we do!
Chances are, if you have had a Windows PC, you have noticed that Microsoft loves to pre-load them with software you will never touch. This bloatware takes up unnecessary space and is a general annoyance to look at! Today, we will go over three in-house methods and one 3rd-party software method to uninstall programs from your computer! Using Control Panel The tried and true method of removal is an oldie but goodie! To get to the Control Panel all you must do is click on the Start Menu and type “control panel” and press enter! You should be created to a window like this……or this: *You can switch between both views depending on your preference using the “View by:” option in the upper right-hand corner of the window. Now that we have cleared up any confusion, look for the button labeled either “Programs and Features” and select it. Or if you are sorting by “Category” find the button labeled “Programs” (1). Directly beneath it you will see “Uninstall a program” (2), which if selected will take you to the same place. Once there, you will be greeted with a full list of all the programs currently installed on the PC. Clicking on one of the programs will reveal a list of options along the top bar, one of which will allow you to uninstall the selected program! If you are curious as to what “Powerful Uninstall” is, we will touch base on that when we reach the 3rd-party uninstall application section. Using Windows Settings A quicker, and just as good of a method for removing a program from your computer is using the relatively new Windows Settings. To view Windows Settings, open your Start menu the same way we did before, but this time locate and select the gear! Once selected, you should be greeted with “Windows Settings”! Now look for the “Apps” button and select it. Once selected, you will once again be shown a full list of all installed programs on your computer! Simply click on one and the uninstall option show appear! Using the Start Menu The quickest, yet most restrictive way of removing a program is through the start menu. This method only works for programs that you have pinned to your start menu. To use this method, first, open your start menu and right-click on any application (on the left-hand column or the squares on the right)! Third-Party Software There is plenty of third-party software out there that can also assist you in uninstalling programs from your machine, especially those pesky programs that always seem to stick around no matter how hard you try to get rid of them. One of my favorite programs is IObit Uninstaller. Completely free and easy to use, the program works similar to the first two methods shown earlier but ensures complete file deletion. If you are having any trouble understanding or following the guide, send us a message! We are more than happy to assist you in uninstalling a pesky program. If you are a business owner, click here to find out how we can help your business grow and stay secure!
Despite Microsoft’s claims that Windows 10 would be the “last version of Windows”, Microsoft has officially announced that it will be retiring Windows 10 October 14, 2025. From then on out, Windows 10, Home and Pro versions, will no longer receive new updates or security fixes. That being said, it may be possible the Microsoft allows businesses to pay for extended support for Windows 10. When Windows 7 Microsoft offered businesses extended support for Professional and Enterprise. With Windows 10’s retirement only 4 years away, Microsoft has begun teasing their newest version of their operating system (OS). While the rumor circulating is that this could be Windows 11, Microsoft has yet to officially announce a name for the new operating system. However, that is subject to change as early as next week, June 24th, where Microsoft is set to showcase their new OS, revealing “the next generation of Windows.” We will keep you updates as this story progresses. Update: 6/25/21 Well, its official. Microsoft has officially announced Windows 11; a free updated to all licensed users of Windows 10. Therefore, if you have not yet upgraded to Windows 10, now may be the time to jump ship. The good news is that there is still a free way to upgrade to Windows 10, if you have not yet left Windows 7 or Windows 8. While I recommend watching the official announcement video, allow me to give you a brief overview of all the changes that Microsoft is bring with the latest version of Windows. For starters, the Start Menu and Taskbar have undergone visual and performance changes. Live tiles are being replaced with Widgets, which now have there own predefined space on your computer. Along with this, Microsoft has also focused on performances increases, allowing for Windows to respond quicker to user input. This is just a portion of what Windows 11 will offer. For the full breakdown, click here to watch the Windows 11 team breakdown all the new features of their new operating system.
Windows 10 has become quite an impressive operating system of the years. This continued improvement has benefited all users across the board, but it important to perform maintenance on the system. By checking your system for updates regularly, you can ensure that all your peripherals and programs continue to operate properly and keep your system running smoothly! The added benefit of regularly checking for updates is that you also make sure your system remains patched for the lastest exploits and bugs, helping to keep you out of the reach of hackers and other cybercriminals. Checking for Updates The process of checking for an update is painless, even for a novice user! 1. Open the Start Menu 2. Locate the in the Start Menu and click it. 3. Once in Windows Settings, locate Update & Security and select it. 4. You’ve made it! Select Check for Updates to make sure your system is up to date! If you are still confused about how to update your Windows 10 computer, consider reaching out to us! Our team of trained professionals can handle any issue you encounter on your computer, whether big or small! We are more than happy to assist you with updating your machine to ensure you always have the latest and greatest build of Windows 10! Wondering what we can do to help your company grow? Click here to find out more!
It’s finally time to say goodbye to our old friend. In a few months, January 14, 2020, to be exact, Windows 7 will officially no longer be receiving security patches and updates from Microsoft. Therefore, if you are one of the many still calling Windows 7 your home, it may be time to think about moving to Windows 10. Why is this Important to Me? Many of you are probably thinking, “Why should I worry about moving to a new operating system?”. The answer is security. When Microsoft pulls the plug on the extended support (January 14, 2020) that means Windows 7 will no longer receive any critical updates. Updates that would fix security holes and exploits. This means that the longer you wait to move to Windows 10, the more at risk you are of an attack. Why Not Move to Windows 8? If you are looking for an Operating System similar to Windows 7, you should look no further than to Windows 10. Windows 10, while there are differences between them, is more similar to Windows 7. Windows 8, on the other hand, is, for lack of a better term, a mess. The desperate attempt to mix the mobile and PC platform was a disaster and will ultimately leave you with a sour taste wishing for anything else. The other reason to make the jump to Windows 10 and not 8 is because Windows 8 will also cease support soon. In January 2023 the extended support for Windows 8 will end, and with it will come the same security risks of Windows 7. As we said earlier, for those of you looking to fill the void left from your goodbye to Windows 7, Windows 10 is there. If you find yourself needing assistance in migrating yourself or your company to Windows 10, please give us a call! We will be more than happy to assist you in the transition to Windows 10! To learn more about what we can do to assist your company’s growth, click here!
Is your PC slow to startup? This is a common issue for many users, and the fix is more straightforward than many imagine. When it comes to Windows, applications, for seemingly no reason, set themselves up to launch when your PC is booting. While there are specific programs that you would want to launch at startup, such as antivirus software, many programs that do launch at startup are not needed, and depending on the size of these programs, the speed at which your PC boots can be significantly affected. Microsoft is aware of this, however, and has offered a remedy for this issue for some time now. Windows offers the user the ability to customize what application launch at startup, allowing them to disable and enable which program will run when the computer is first started. To begin customizing your startup applications, you can either go through Task Manager or Settings. Task Manager will offer you a bit more information, but both offer the same end goal: making your PC boot faster. Using Windows Settings to Disable Startup Applications As I stated earlier, those of you that go through Windows Settings to customize your PC’s startup application will have a more basic experience but will ultimately achieve the same end goal: a quicker startup. In order to navigate to this menu, follow these steps: 1. Locate your Start Menu: This will be in the bottom left-hand corner of your screen 2. Locate settings “.” 3. Upon clicking the gear, you will be taken to the “Windows Settings” page. From there, locate and select “Apps.” 4. Locate and select “Startup.” If you have made it this far then take a second to accept the round of applause because you have successfully navigated to the correct page! All right, that’s enough celebrating. From here, you will be able to select which apps to wish to enable and disable at startup. You may notice that under the “On/Off Switch,” there is an “Impact Indicator.” This is a measurement of the approximate impact the application will have on the startup. When deciding what applications to disable first, look at the ones that have the most substantial impact on startup first because they yield the most significant performance increases if disabled. Using Task Manager to Disable Startup Applications If you are looking for a little more information regarding your system’s boot time and applications running at startup, using the Windows Task Manager is the best place to be! It allows you to quickly research applications you are unfamiliar with, making it easier to decide which apps can be disabled and which are better left alone. To get to the Task Manager, right-click on any empty space on the taskbar. In the popup menu, click on “Task Manager” (third from the bottom). * If your menu appears like this… …click on “More details.” The result should look something similar to this: Once you have the Task Manager, navigate to Startup, which should look something like this: From here you can see all the applications that launch when your computer starts. On the surface, Task Manage appears to be quite similar to Windows Settings. However, if you right-click on an application in Task Manager, you can gain further insight into what the application is. A right-click allows you to disable/enable an application, navigate to its file location, search online for the program for more information, and inspect the application’s properties. Adding a Boost to Startup Now that you know how to disable startup applications get to work! If your PC takes a long time to boot, the culprit may be a few application, with a high impact, launching when your computer first starts. However, make sure you research the application you are disabling before you do so. Some applications, like the “Sound Blaster Control Panel,” is an application I use for better audio control on my computer. For my convenience, I leave the application on, even though it has a moderate impact on startup! Make sure you understand what you are disabled before you do so, or your PC may encounter slight errors when booting. If you have any questions, do not hesitate to reach out to us!