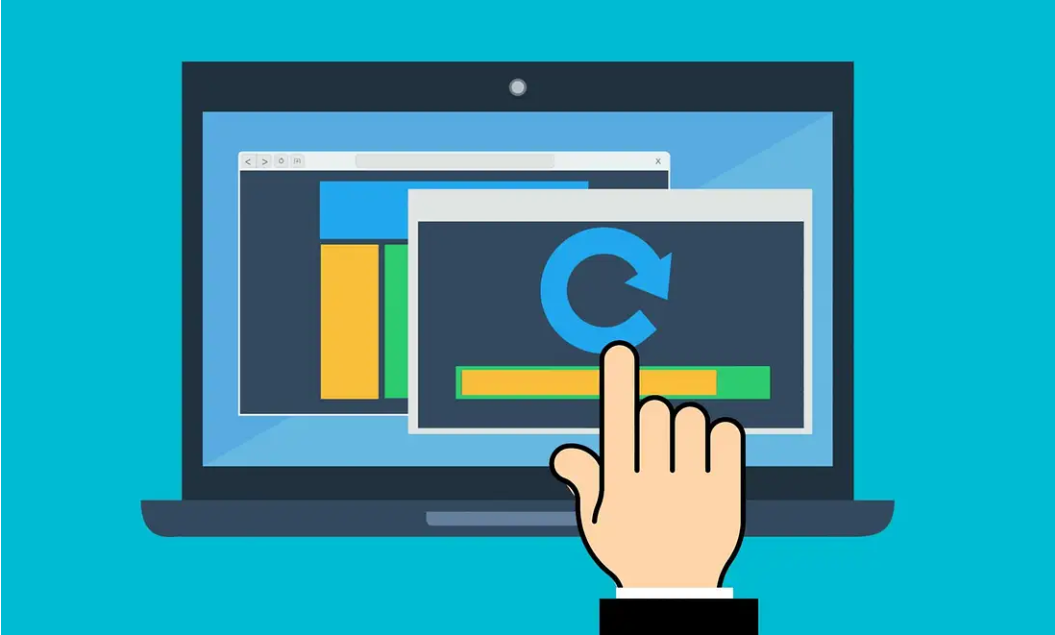Microsoft is pulling the plug on its widely loved operating system (OS), Windows 7, in January 2020. Therefore, it is important that you know how to upgrade to their latest OS, Windows 10. Why should you upgrade? Well, when Windows 7 gets discontinued, Microsoft will no longer offer support or update the OS, leaving you vulnerable to exploits and other security risks. Those of you that are worried that Windows 10 will have a steep learning curve, fret not! Windows 10 is very similar to its older brother Windows 7. I have to admit, there are a few differences between the two, such as Windows 10’s revamped settings panel, and the new start menu. However, if you are worried that Windows 7 and Windows 10 would be polar opposites like Windows 7 and Windows 8, rest easy, nothing could ever be that bad again. This guide aims to ease you through upgrading your OS. Once you finish with these steps, you’ll be well on your way to Windows 10! Check List Minimum Requirements for Windows 10 If you are worried you may be on this list, think about the following question. Did you purchase your computer after 2014? If you answered yes to this question, chances are your machine is more than capable of running Windows 10. For those of you running older machines, consider purchasing a new computer. Many of them come preloaded with Windows 10, and besides the upgraded OS, you will also be greeted with high speeds, better resolution, and overall better user experience. Processor 1GHz or Faster CPU or System on a Chip (SoC) RAM 1GB for 32-bit or 2GB for 64-bit Hard Drive Space Existing installations: 16GB for 32-bit or 20GB for 64-bit. Clean installation or new PC: 32GB or larger Graphics DirectX9 or later with WDDM 1.0 driver Display Resolution 800 x 600 Network Wi-Fi or Ethernet connection Before upgrading it is also important that you have the latest version of Windows 7 installed on your machine as well. Be sure to check for updates on your machine and to download the “Windows 7 Service Pack 1” if you do not have that already installed on your machine. Also, and it pains me to say this to you if you have waited this long to upgrade to Windows 10, it is no longer free. However, online retailer Newegg will make the upgrade expense less painful for you by offering both the Home edition and Pro edition of Windows 10 at a discounted price! The cost of a new Windows 10 license goes for $109.99 (Home) and $149.99 (Pro) on Newegg. Furthermore, make sure you have an up-to-date backup or system image of your computer before upgrading. Microsoft has certainly improved in its upgrade process, but it is better to be safe than sorry. Follow this guide on Bleeping Computer to learn how to create a backup of your Windows 7 computer! One last thing, I promise. Before you start, it is recommended that any anti-virus software you have installed be removed as this can sometimes cause interference with this upgrade. Make sure that all peripherals are also unplugged from the computer while it is updating, as these too can sometimes cause errors. Upgrading Download and Install the Media Creation Tool Make sure you have your Windows 10 license activation code ready Double-click on the MediaCreationTool.exe to begin the Windows 10 upgrade setup Accept the licensing agreement Select “Upgrade this PC now” option and the necessary files will begin downloading to begin the upgrade. Once finished, click Next Enter your valid Windows 10 product key (Home or Pro) Select Next Accept the licensing agreement Select “Keep personal files and apps” option Select Install Are you wondering what Hammett Technologies can do to continue to help your company grow? Our team of trained professionals works diligently to ensure that your network continues to run smoothly and securely! Click here to learn more about what we do!
Windows 10 has become quite an impressive operating system of the years. This continued improvement has benefited all users across the board, but it important to perform maintenance on the system. By checking your system for updates regularly, you can ensure that all your peripherals and programs continue to operate properly and keep your system running smoothly! The added benefit of regularly checking for updates is that you also make sure your system remains patched for the lastest exploits and bugs, helping to keep you out of the reach of hackers and other cybercriminals. Checking for Updates The process of checking for an update is painless, even for a novice user! 1. Open the Start Menu 2. Locate the in the Start Menu and click it. 3. Once in Windows Settings, locate Update & Security and select it. 4. You’ve made it! Select Check for Updates to make sure your system is up to date! If you are still confused about how to update your Windows 10 computer, consider reaching out to us! Our team of trained professionals can handle any issue you encounter on your computer, whether big or small! We are more than happy to assist you with updating your machine to ensure you always have the latest and greatest build of Windows 10! Wondering what we can do to help your company grow? Click here to find out more!
Its no denying that Windows Defender has come a long way since its debut in 2006. When it was first revealed, Windows Defender was a laughable attempt at an antivirus solution, however, Microsoft, with the release of Windows 10, had started to show neglect for the free antivirus solution. After a while, Microsoft was able to create a competitive, free, antivirus solution for its customers. Although, what they didn’t consider was how often their updates affect other areas of their operating system. Shooting Themselves in the Foot While patching an error within Windows Defender, Microsoft unknowingly gave themselves another, equally worrisome problem to deal with. The update to Windows Defender on September 16th was to patch out a coding flaw that would send an error to users when a file system was scanned and needed repair. However, when the update was pushed out to users, it was discovered that both the quick scan and full scan options were broken. Most of the time, when running a full or quick scan on your machine, you can expect to wait anywhere between 15 minutes to 4 hours, depending on how much used space you have. However, users were reporting that, after the update, when running a quick or full scan on their machines, Windows Defender would scan only a small amount of their files before completing. However, if you still wish to run a scan on your machine, or need to run a scan, there is a workaround. By running a Custom Scan, you can specify which drive you wish Windows Defender to inspect, and the scan should run and complete normally. What You Need to Do Reported by numerous other sites, such as Forbes and BleepingComputer, Microsoft has already released a fix for the issue! So, while it can be said that they broke Windows Defender, they also fixed it within a day, showing they are capable of maintaining their antivirus solution. The update should automatically trigger for users, but to be sure, make certain you manually check for updates! Furthermore, it is important that those who are using Windows Defender as their antivirus solution do not adopt the policy of not updating their machines. Microsoft is usually upfront and honest about errors that occur with their operating system due to updates while following up that honesty with a quick response time to get a patch out to all users. It is important to remember that not updating your machine is usually worse than dealing with the occasional breakage that may occur. That said, waiting a day or two before updating, to make sure the update is clean of bugs and errors, is always a wise route to take!